オンラインで何かをしようと思ったら、Canvaを使いこなすのは必須!と言っても過言ではないと思います。そうは言ってもまだやったことの無い人にとっては、もしかしたら「難しそう」とか「私には無理」とか思ってらっしゃるかも知れませんね。
そんな方のために、今日は初めの第一歩「Canvaの始め方」についてご説明させて頂こうと思います。
目次
Canvaの始め方/まずはパソコンで登録しよう!
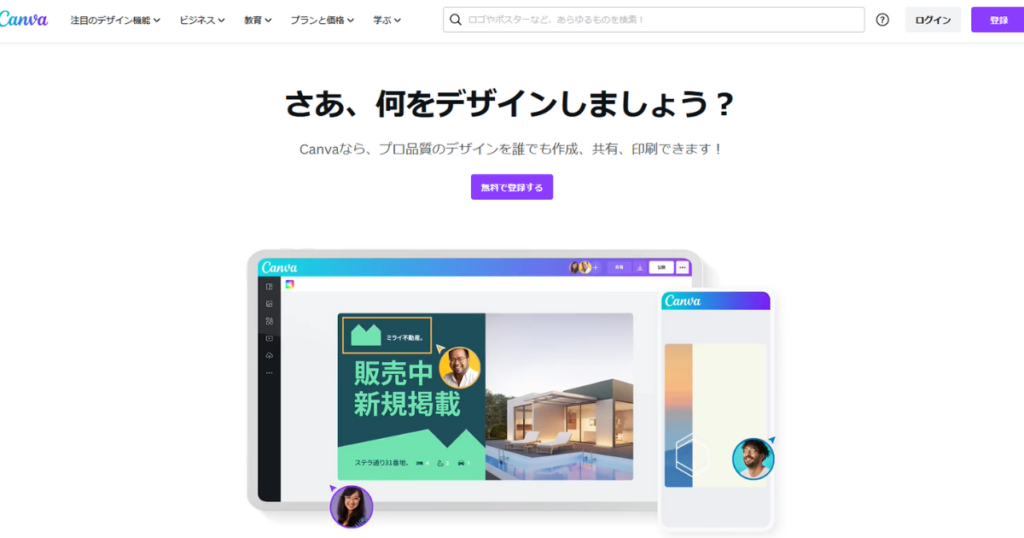
Canvaはこちらのサイトから無料でダウンロードできます。
Canvaはスマホでも使えますが、両方で使うのであればまずはパソコンで登録するのがスムーズです。
スマホだけでお使いになる方は、スマホのアプリでCanvaをダウンロードすればOKです。
登録する際に注意して頂きたいことが3つ!
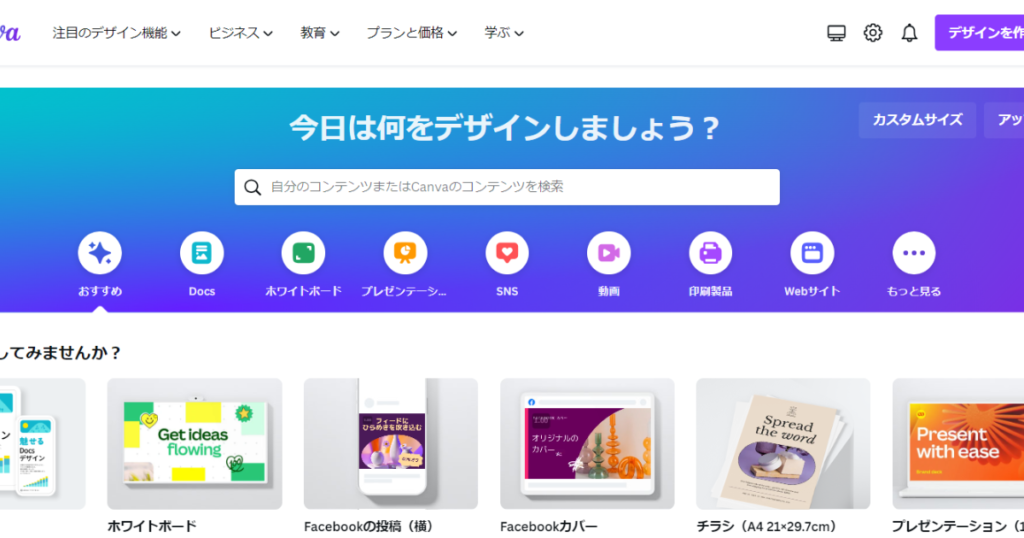
1.メールアドレスで登録しよう!
パソコンで登録する方法はいろいろあります。Googleで登録とか、Facebookで登録など、簡単に登録する方法がいくつもありますが、トラブルを避けるためにはご自身のメールアドレスとパスワードで登録することをお薦めします。
2.メールアドレスとパスワードはしっかりメモしておく!
Canvaに登録したメールアドレスとパスワードはしっかりとメモしていつでも取り出せるようにしておきましょう。
※ Canvaだけでなく、オンライン上で何かを登録した際のログイン名やIDとパスワードの類は、ノートかメモ帖を1冊用意してメモすることをお薦めします。
3.30日間無料のプロコースのお試しはちょっと待って!
登録の際に「30日間無料でプロコースを試してみる」というようなメッセージが出ますが、今はそれはやめておきましょう。
使い慣れない時にプロコースのお試し期間を頂いても、いざ使えそうになった時にはお試し期間が過ぎてしまって、何の役にも立たなかったということがよくあります。
ですのでプロコースのお試しは、ある程度Canvaの操作に慣れてきてからお試しいただくことをお薦めします。
スマホでCanvaをダウンロード
パソコンの登録が済んだら、スマホでアプリをダウンロードしましょう。ダウンロードすると、新規登録とログインの選択ができると思いますが、この時にパソコンで登録したメールアドレスとパスワードを使って「ログイン」します。
こうすることで、パソコンのデータとスマホのデータを共有することが可能となります。
※別々に登録して、共有できない方がこれまで何人もいましたのでこの手順で是非やってみてくださいね。
※すでに別々のIDでパソコンとスマホ(あるいはタブレット)で登録してしまった場合は、スマホで作成したもので必要なものは全てダウンロードして、一旦ログアウトし、再度パソコンのIDとパスワードでログインして頂ければ共有は可能です。
Canvaのプレゼンテーションとパワーポイントとの違い

WindowsのOfficeプロフェッショナルをお持ちであれば、パワーポイントが含まれていますが、スタンダードの場合はパワーポイントが含まれていないので、別途ソフトを購入する必要があります。
スマホであれば無料のアプリでダウンロードすることができますが、見るだけならまだしも、実際にプレゼンテーション資料を作ろうと思ったら、実用的ではありません。
また、PowerPoint Onlineや無料で使えるGoogle スライドなどもありますが、それなら最初から無料で使えるCanvaをお薦めします。
Canvaは無料で使っていても無料素材や無料テンプレートが豊富にありますし、自分でオリジナルを創ることも簡単にできます。
プレゼンテーションの際にアニメーションを活用したい場合はパワーポイントがやりやすいかも知れませんが、Canvaでも十分代用できるのではないかと思います。
まずは、Canvaに登録をして、操作してみましょう!

ご自分で見ながらいろいろ使っていく方法もありますが、それだと時間がかかり過ぎるので、手っ取り早く学びたいという方のために動画教材も用意しています。
自分が知りたいところや、忘れてしまっても動画で何度も繰り返し学べるのはありがたいと、購入された皆さんには喜ばれています。
詳しくはこちらをご覧くださいませ。














